
在 iPhone 上的 iMovie 中加入和編輯背景
你可以隨時將彩色背景加入影片計畫案。iMovie 包含多種可讓你自訂的純色、漸層,或有圖案的背景。
加入背景
打開 iMovie App  (iPhone),打開影片計畫案。
(iPhone),打開影片計畫案。
捲動時間列,讓播放磁頭(白色直線)顯示在你要加入背景的位置上。
點一下「加入媒體」按鈕  ,然後點一下「背景」。
,然後點一下「背景」。
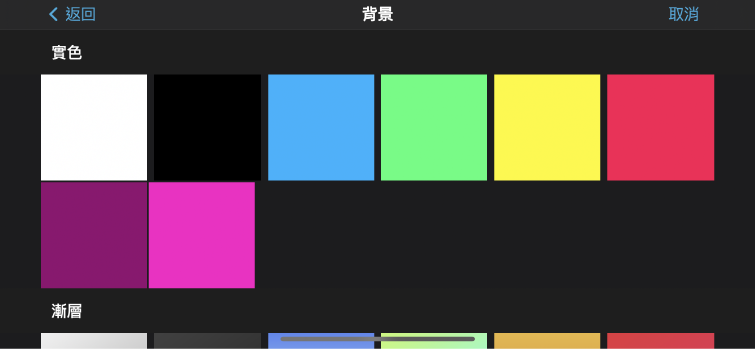
點一下純色、漸層,或圖案,然後點一下「加入計畫案」按鈕  。
。
更改純色背景的顏色
打開 iMovie App  (iPhone),打開影片計畫案。
(iPhone),打開影片計畫案。
在時間列中,點一下你要自訂的背景剪輯片段。
在檢視器的右上方點一下「顏色」按鈕  ,然後從可用的選項中選擇顏色。
,然後從可用的選項中選擇顏色。
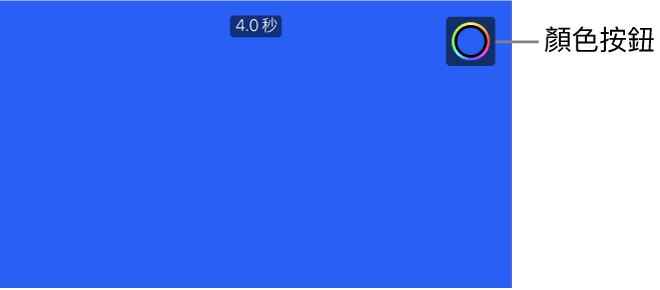
更改漸層或圖案背景的顏色
打開 iMovie App  (iPhone),打開影片計畫案。
(iPhone),打開影片計畫案。
在時間列中,點一下你要自訂的背景剪輯片段。
在檢視器的右上方點一下「顏色」按鈕  。
。
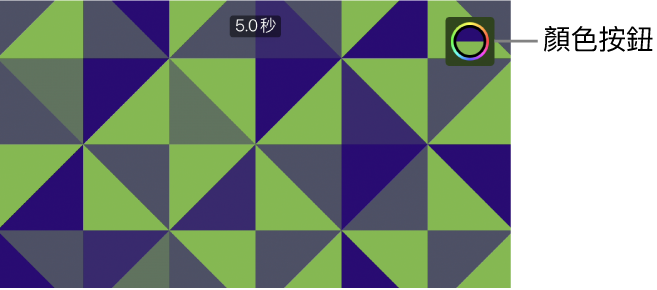
檢視器中顯示的兩個「顏色」按鈕表示用來產生漸層或圖案的主要和次要顏色。
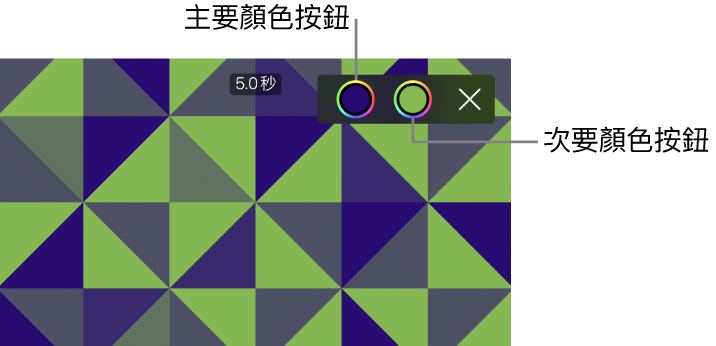
執行下列任一項操作: